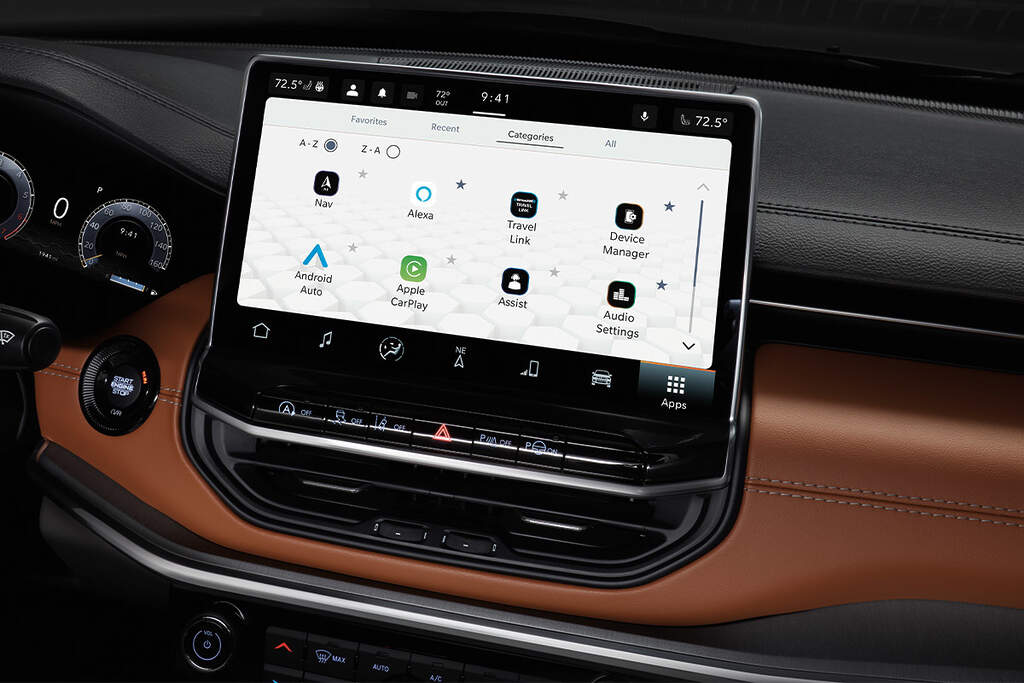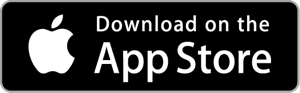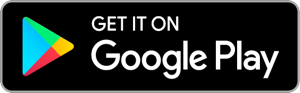How To Get Apple CarPlay
Apple CarPlay is a smarter and safer way to use your iPhone while you drive. You can get directions, make calls, send and receive messages and enjoy your favorite music all on your car’s display. Therefore, if you’re wondering how to get Apple CarPlay, we’ve set out some simple steps for you.
Apple CarPlay, What is it?
Apple CarPlay is an easy way to pair your Apple iPhone to your vehicle’s infotainment system. CarPlay brings many of the features of your Apple smartphone into your vehicle and allows you to use them safer, easier and legally while you’re on the road. Another key point is that you can use it for native apple apps, phone calls, text messages, music, maps, calendar and other third-party apps.
Additionally, you can read more about what apps you can use here.
How To Connect Apple CarPlay In A New Car
One of the first steps to connecting to your Apple CarPlay is to make sure that you have a compatible phone, which would be an iPhone 5 or higher. Go into your Settings and Siri and Search, and turn on the Siri function to get started on the next steps.
- First, plug your phone into the USB port for Apple CarPlay and look for the logo.
- Next, go to Settings > General > CarPlay and choose your vehicle from the Available Cars list.
- Then, hold the Voice Control button on your steering wheel or hold the CarPlay home button on your touchscreen.
- Finally, Siri will appear and you will be ready to use your Apple CarPlay features.
How To Get Apple CarPlay In An Older Car
One of the best ways to get Apple CarPlay in an older car is to upgrade your stereo. You can purchase and have an after-market stereo installed easily, as long as its done correctly. You want to be absolutely sure that it will not void any warranties such as a Mopar Extended Warranty. This information can be found out by going over your contract or contacting your provider.
If you decide to install a new stereo, we recommend getting it done by a professional. While it may be tempting to do it yourself to cut costs, you run the risk of damaging other parts while doing so.
Another way that you can get Apple CarPlay on your older vehicle is by installing an OEM Retrofit. More and more manufacturers are developing retrofits that allow you to use CarPlay no matter what your vehicle model is. With the retrofit, you might not have to fully replace your entire stereo to run CarPlay.
If you’re concerned about warranty becoming void, you can look into other options such as touchscreen dash units. You can find many options on Amazon, and Car Audio Now has a great guide on their top picks.
What is Uconnect?
Uconnect is the connected vehicle platform that is built into Chrysler, Dodge, Jeep, Wagoneer, Ram and Fiat vehicles. It has available advanced connectivity, entertainment, navigation and communication features that are reliable and easy to use.
Depending on the type of vehicle you have, Uconnect is available with many different screens sizes ranging from a 5-inch to a 12-inch touchscreen. It has a voice command system that is compatible with Apple CarPlay and can be equipped with a WiFi hot spot.
How to use Uconnect
Pair your phone with Uconnect to enjoy hands free easy access to your most used phone features like making and taking calls, streaming your favorite music through your speakers and more. It only takes a few simple steps to connect your smartphone to the Uconnect system in yours, your friends or a rental vehicle.
- First you’ll need to go to your phone settings, press the bluetooth button and turn wireless connectivity on.
- On your Uconnect screen, select “Phone”, Select “Settings”, press “Paired Phones” and then “Add Device”.
- On your phone, select your Uconnect system from the device list and confirm the passcode displayed on your vehicles screen and your phones screen match. Or, if your phone asks you to enter a PIN, enter the code shown on your Uconnect system. When asked, allow access to contacts and message downloads.
- On your Uconnect, set your phone as a favorite by pressing “yes” when asked. You phone is now paired and ready to go.
Uconnect Access
With Uconnect Access you’re always connected to your car. Your favorite entertainment in the palm of your hand. Additionally, Uconnect Access you can lock your doors from hundreds of miles away, use voice command to send a text or find top-rated places near you.
Requirements
- Vehicle must be equipped with the Uconnect Access System
- Your phone must be compatible with the Uconnect Access App
- Vehicle must be in range of a usable and reliable cellular signal
- Your smartphone sending the command must be in cellular signal to send the command
- Vehicle must be registered with Uconnect Access and have an active subscription that includes the feature or App
- Owner must have a compatible smartphone and download the Uconnect Access App
- The vehicle must be properly equipped with factory-installed features that enable remote commands.
Getting Registered
Using the vehicle touchscreen, the following steps will get you registered for Uconnect Access. You can choose to register by speaking with an agent to Register By Phone or you can do it yourself by using a smartphone, tablet or computer using the Register By Web method. Make sure you’re in an area with good cellular service.
Setting Up Your Payment Account
Setting up your Uconnect Payment Account lets you to make purchases from your vehicle and can be used to have uninterrupted service at the end of the trial period. Your Uconnect Payment Account is optional, but we recommend it so that you can enjoy the full benefits of your Uconnect system. Below are the steps to set up your account.
How to set up your Uconnect Payment Account during registration:
- Once again, setting up your Uconnect Access Payment Account is completely optional. After you have selected a package and accepted the Terms of Service, you will be asked to set up your Uconnect Payment Account as an additional step. Enter the required information, and then click on the Create Uconnect Payment Account button. With this part of the step, you will create a payment PIN that you will use anytime you make purchases in the Uconnect Store.
How to set up after registration and how to manage your Uconnect Payment Account:
- First, log In to Mopar Owner Connect with your username/email and password.
- In the upper-right corner of the screen, click on the Edit Profile button.
- On the left side of the next screen, click on the tab called Uconnect Payment Account. This will take you to a page where you can manage your payment options, including:
- Adding or editing your credit card information for payment.
- Editing your billing address.
- Reviewing you current subscriptions to packages and Apps.
- Changing your Uconnect Payment PIN or your Security Question.
- Viewing transaction history of purchases from the Uconnect Store
Downloading The Access App
The Uconnect Access smartphone app allows you to remotely lock or unlock your doors, start your engine and activate your horn and lights from almost anywhere. Generally, the smartphone app also features Via Mobile which uses your smartphone’s data plan to access your personal Pandora, iHeartRadio, Slacker Radio and Aha™ by HARMAN accounts and control them using your vehicle touchscreen.
The Uconnect Access app is only compatible with certain iPhone and Android smartphones. Visit UconnectPhone.com to confirm that your phone is compatible with Uconnect.
Making Purchases For Your Vehicle
Apps and WiFi Hotspot can be purchased from the Uconnect Store from within your vehicle and online at moparownerconnect.com.
Steps On How To Make Purchases:
- First, with the vehicle parked and the radio powered on, press the “Apps” button located near the bottom right-hand corner of the radio touchscreen.
- To open the Uconnect Store, press “Tools” and then “Uconnect Store”.
- Then, from the Uconnect Store, press the App you want to purchase.
- This will open the selected App into purchase mode along with providing additional information about the App. The purchase process begins when you press the “Buy” button.
- The Uconnect Store will display a “Purchase Overview” message confirming the financial details for the App you are wanting to purchase. Press the “Purchase” button to continue.
- You have to press “AGREE” in order to complete purchase. “DISAGREE” will cancel the purchase and re-direct you back to the Uconnect Store.
- Afterwards, the Uconnect Store will ask you to “Confirm Payment” using your default payment method in your Uconnect Payment Account. Press the Complete button to continue.
- The Uconnect Payment Account will ask for your “Payment PIN” that you created when you set up your payment account. After entering this four digit PIN, press the Complete button to make the purchase.
- Finally, you will receive a confirmation message that your purchase has been submitted. Press okay to end the process and use your new app or WiFi.
Mopar Owner Connect
The Mopar Owner Connect website is where you can track your service history and find recommended accessories for your vehicle. Also, it is where you can manage your Uconnect Access account. Here we’ve laid out the key elements of the website that will help you get the most use of your Uconnect Access system.
Your Vehicle: Images are placed here to represent the Chrysler Group vehicles you own. If a vehicle you own is not shown here, click on the Add New Vehicle button. Also, if a vehicle is shown that you don’t own any longer, click on the Edit Profile to manage your account.
Learn & Use: Click on the Learn & Use tab to find user guides and more information about your vehicle. More specifically, there is a dedicated Uconnect Access tab in this area to learn all about your connected vehicle capabilities.
Uconnect Access App: This is where you can enter the mobile phone number for your compatible phone to download the Uconnect Access App. For more details, see the section labeled Downloading the Uconnect Access App.
Subscription Status: View this section to quickly see if you are currently subscribed to any remote services.
Edit Profile: To manage the details of your Uconnect Access account, such as your contact information, password and PIN, click on the Edit Profile button to access the details of your account so you can edit or view your information.
Shop: To purchase Apps and renew your subscription to a package, click on the Shop tab then go to the Uconnect Store to make your purchase on these.
Connected Vehicle: This statement will indicate which vehicles you own are equipped with the Uconnect Access system. Other vehicles you own may not have Uconnect Access and will indicate that it is a non-Uconnect Access Vehicle in the system.
![]()
Overall, Uconnect, Apple CarPlay and Mopar Owner Connect are great services that you should take advantage of and get the full benefits. They’re a great way to stay connected and listen to your favorite songs while you’re on the road.
Thank you for viewing our post
We hope it was informative and helpful.